環境は整った(続き)
こんばんは!琥珀です!
前回の続きを書いていきます。ドメインの取得についてです。
私は『ロリポップ』でサーバーをレンタルしたので、相性の良い『ムームードメイン』でドメインを取得しました。この2つは結びついているので、サーバーとドメインの設定が楽です。
ドメインの取得
まずは、『ムームードメイン』のホームページにアクセスします。
すると、自分の取得したいドメインがすでに使われていないか検索できます。そして、取得したいドメインを選択し、指示にしたがって入力していきます。
入力が完了すると次の画面が出てきます。

これを確認し、次の画面に進みます。

私は先にサーバーを契約してしまったのですが、この段階で『ロリポップ』を選択し、手続きした方が楽かもしれません。
先にサーバーをレンタルした人、ドメインだけ欲しい人は、この画面は無視して次に進みます。
この後は、入力した内容に間違いがないかの確認だけです。これでドメインは取得できたので、次に取得したドメインをサーバーに結びつけます。
ドメインとサーバーの連結

『ロリポップ』にログインし、「独自ドメイン」→「独自ドメイン設定」を選択します。

すると、この画面になるので、下の「独自ドメイン設定」を選択し、次に進みます。

この画面が出てくるので、写真の赤枠の部分に取得したドメインを入力し、「独自ドメインをチェックする」を選択します。これでドメインとサーバーを結びつけることができたので、先ほどの写真の公開フォルダの中にHTMLファイルなどを入れれば、取得したドメインでインターネットに表示されます。
私は、Wordpressを使ってアフィリエイトをやっていくので、『ロリポップ』で使える簡単インストール機能を使ってWordpressを導入しました。
WordPressの導入
ロリポップ画面上の左のメニューバーにある「簡単インストール」から「WordPress」を選択します。

すると、上の画面が出てくるので、黒塗りのところに先ほどのドメイン、赤塗りのところにこれから作っていくサイトの情報を入力し、「入力内容確認」を選択します。
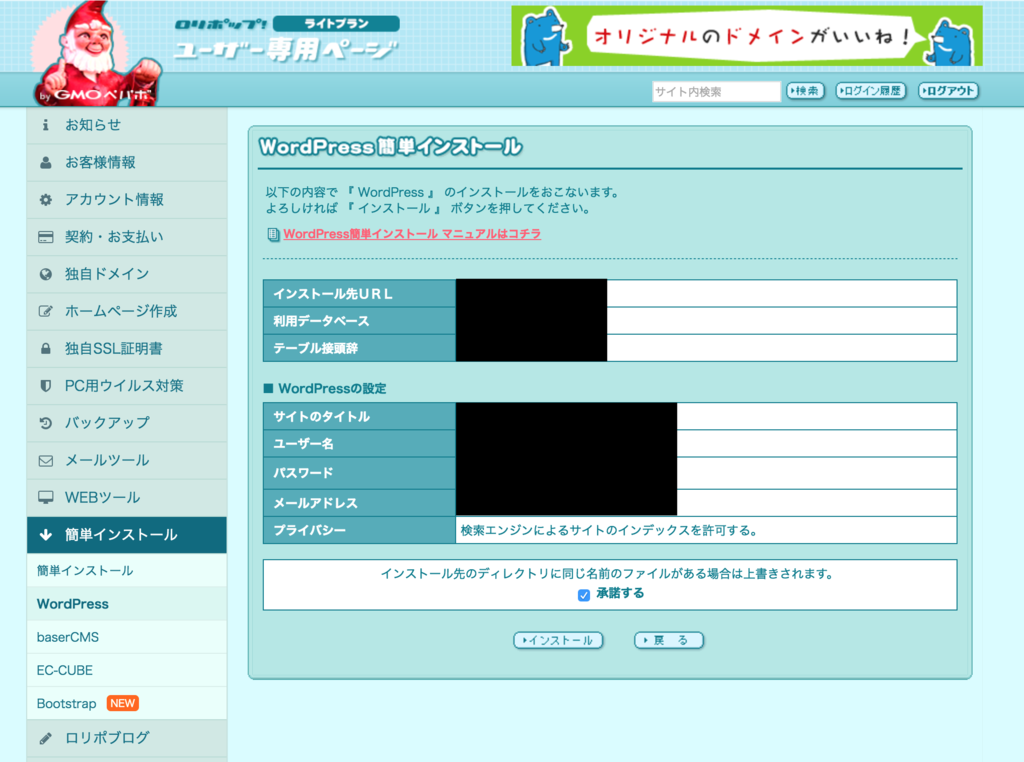
すると、上のような画面になり、入力内容を確認して、「インストール」を押すと、WordPressのインストールが完了します。
WordPressのインストールや初期設定は一から自分でやろうとすると結構な手間ですが、『ロリポップ』の簡単インストール機能を使えばこれだけでできてしまいます。
なので、初心者の方にもおすすめです。
これから、WordPressのテーマやサイトのデザインを決め、サイトを作っていこうと思います。ここまでのアフィリエイトを始めるまでの環境整備が長かったですが、これで始められます。
ここからは作業量勝負だと思っています。なんとか12月中に「先は明るいぞ!」と思えるところまで行きたいです。
長くなったので、分けてもう1記事書きます。
ではでは✋